Are you sick of seeing this kind of update on your Mac? Does Adobe request that you download and install a new version of Flash Player since it contains important improvements?
Adobe verified a severe security flaw in Flash Player, as identified by Trend Micro and published by BGR years ago.
Adobe keeps issuing new versions of its Flash Player program, but there are no indicators that those vulnerabilities have been properly patched.
While updating Flash on a Mac is as simple as clicking a few buttons, I found the procedure cumbersome and, in most cases, unnecessary.
Because web videos were largely encoded in Adobe’s proprietary Flash format in the past, we had to utilize Adobe Flash Player to see them.
Not any longer! Modern online browsers (such as Safari, Chrome, Firefox, and others) now integrate seamlessly with YouTube, Vimeo, and various other live streaming web services, removing the need for Flash Player.
As a result, it’s a good idea to uninstall Adobe Flash Player from your Mac so that you’re not troubled by bothersome updates and possible security risks.
I’ll show you how to do it in this article, step by step. Note that if the first approach fails, the second is introduced.
Method 1: Use Adobe Flash Player Install Manager to uninstall it.
Please keep in mind that the screenshots below were taken using Flash 29 on macOS High Sierra. Minor user interface variations may occur if your Mac runs an older version of macOS or Adobe Flash.
Step 1: Go to Applications > Utilities on your Mac and search for “Adobe Flash Player Install Manager.” To run it, click on it.
Alternatively, you can use Spotlight to perform a quick search and select the “TOP HIT” result.
Step 2: In the new box called Adobe Flash Player Uninstaller, click the Uninstall option, which says, “This program will delete Adobe Flash Player from your computer.”
Step 3: Select “Install Helper” and enter your Mac’s username and password. This irritates me, yet there isn’t a way to avoid installing the Adobe aid tool.
Adobe’s assistance tool is completely safe to use. Because macOS has several constraints on this, it’s usual for third-party applications like Adobe to ask for permission to execute particular actions like removing objects with special permissions, uninstalling items from the Mac App Store, and so on.
Also read: How to get a complete Norton refund?
STEP 4: COMPLETE THE PROCESS. A new popup appears, stating that Flash has been deleted from my computer.
For removing Flash Player from a Mac, use this procedure, which is both recommended and standard. It should just take you a minute to finish.
The only disadvantage of this procedure is that you will be prompted to install another Adobe application, the Helper tool, after uninstalling Flash Player.
Some Mac users reported having problems with the Adobe Flash Uninstaller software, but it’s unclear what triggered the problem. If Way 1 doesn’t work for you, try the second method, which is even faster.
Method 2: Use CleanMyMac to uninstall Flash Player.
CleanMyMac is an app that attempts to make Mac maintenance and cleanup simple. While cleaning is the app’s primary function, it allows you to rapidly remove unwanted third-party apps or extensions, such as Adobe Flash Player.
CleanMyMac is a free app that you can download and install on your Mac.
It should be opened. Find Extensions > Preference Panes on the left side of the main panel, where you should be able to find “Flash Player.”
Remove it by selecting it and clicking the “Remove” button.
That is the end of the discussion. Isn’t it simple to understand? CleanMyMac is not freeware; however (it has a free trial).
We use the program a lot on our Macs, and it’s astonishing how well it works and how much time it saves us doing things like freeing up disc space, cleaning third-party apps or launch agents, discovering enormous old objects, and so on.
Read also: How to solve Norton error 8504
Most Mac users will find the software a productivity booster, even if you are not a computer person.
Additional tip: If you’re having trouble installing or uninstalling Flash on your Mac, Adobe has a dedicated article here.
An error notice, for example, emerges. A full troubleshooting guide can be found there.
Okay, now that we’ve shown you two methods for removing Adobe Flash Player from your Mac. Are they beneficial?
Or do you have another “insider” method for getting the job done? In any case, let us know in the comments section below.
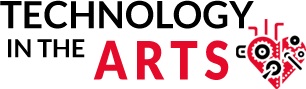
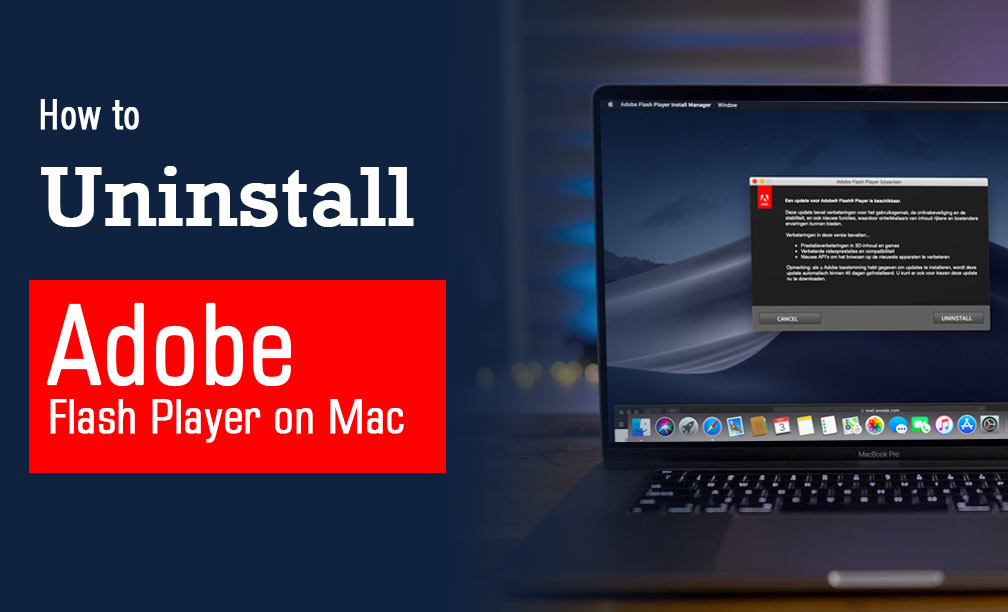
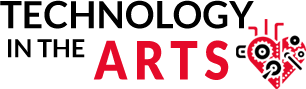






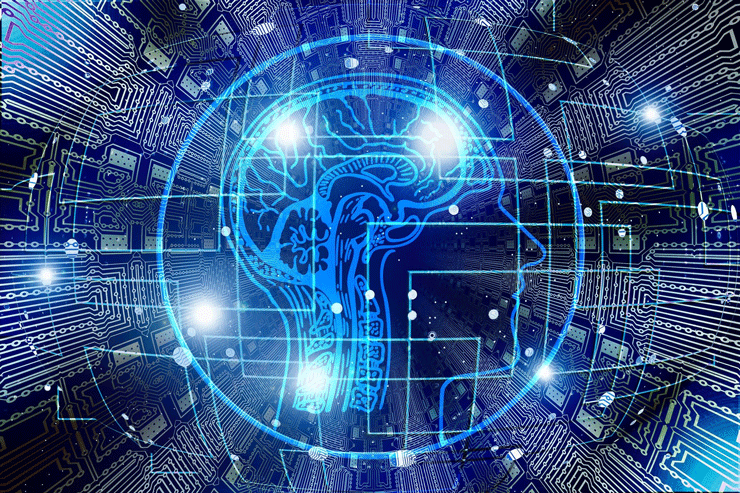

Leave a Reply